Bạn cần kiểm tra tài liệu Microsoft Word mà ai đó đã gửi cho bạn trong email? Hoặc có thể là thực hiện thay đổi nhỏ hoặc thêm nhận xét hay cả hai? Bạn không cần đợi cho đến khi trở lại máy tính nữa. Với Microsoft Word Mobile, bạn có thể mở, chỉnh sửa và thậm chí là tạo tài liệu Word mới ngay trên điện thoại. Chỉ cần vào Office Hub để bắt đầu.
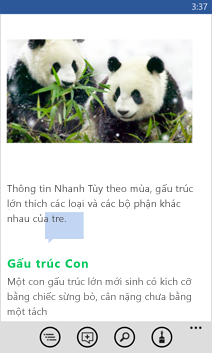
Cách mở tài liệu Word
- Thực hiện một trong các bước sau:
- Trong Địa điểm, nhấn vào nơi chứa tài liệu rồi nhấn vào tài liệu đó. Tài liệu có thể ở nơi bất kỳ—trên điện thoại, trong email, trên SkyDrive, trên trang web Microsoft SharePoint 2010 (hoặc phiên bản mới hơn) hoặc trên trang web SharePoint Online, hiện có với Microsoft Office 365.
- Vuốt vào Gần đây, sau đó nhấn vào tài liệu bạn đã mở gần đây.
- Nhấn Tìm kiếm
 . Trong hộp Tìm kiếm, bắt đầu nhập tên tài liệu, sau đó nhấn vào tài liệu khi bạn thấy tài liệu đó.
. Trong hộp Tìm kiếm, bắt đầu nhập tên tài liệu, sau đó nhấn vào tài liệu khi bạn thấy tài liệu đó.
Lưu ý
- Word Mobile không hỗ trợ tất cả tính năng trong Microsoft Word 2010 trở lên. Nếu tài liệu có nội dung không được hỗ trợ, bạn vẫn có thể mở tài liệu trên điện thoại. Tuy nhiên, nội dung không được hỗ trợ sẽ không được hiển thị và bạn có thể không chỉnh sửa được tài liệu.
- Bạn đang tìm tài liệu đã mở từ email? Chỉ cần vuốt vào Địa điểm, nhấn vào Email rồi nhấn vào tài liệu.
- Để thao tác với tài liệu được lưu trữ trên SkyDrive, Tài khoản Microsoft phải được thiết lập trên điện thoại. Để biết thêm thông tin về cách lưu và đồng bộ tài liệu trên SkyDrive, hãy xem Đồng bộ tài liệu với SkyDrive.
- Để tìm hiểu về cách thao tác với tài liệu có trên trang web SharePoint hoặc SharePoint Online, hãy xem Thao tác với tài liệu trên SharePoint.
Mẹo
- Bạn có thể sao chép văn bản từ tài liệu của mình và dán vào các tệp, ứng dụng hoặc tin nhắn khác trên điện thoại.
- Nếu bạn có tài liệu thường xuyên sử dụng, bạn có thể ghim vào Bắt đầu. Trong Office Hub, vuốt vào Gần đây, nhấn và giữ tài liệu rồi nhấn Ghim vào bắt đầu.
Cách tạo và lưu tài liệu mới
- Vuốt vào Gần đây rồi nhấn Tạo mới
 > Word hoặc nhấn vào một trong các mẫu Word.
> Word hoặc nhấn vào một trong các mẫu Word. - Sau khi thực hiện một số thay đổi, hãy nhấn vào Khác
 > Lưu.
> Lưu. - Nhập tên vào hộp Tên tệp, sau đó nhấn vào danh sách Lưu vào > Điện thoại hoặcSkyDrive > Lưu.
Cách xem các phần khác nhau của tài liệu
- Nhấn vào bất cứ đâu trong tài liệu rồi nhấn Đề cương
 .
. - Để chuyển đến một phần cụ thể trong tài liệu, nhấn vào một trong các vị trí sau—Đầu tài liệu, tên phần hoặc nhận xét.
Lưu ý
- Bạn có thể phóng to và thu nhỏ bằng cách tách và chụm ngón tay.
- Khi mở lại tài liệu trên điện thoại, bạn sẽ tự động chuyển đến nơi bạn đã thoát.
Cách thêm nhận xét
- Nhấn vào bất cứ đâu trong tài liệu, nhấn Chỉnh sửa
 rồi nhấn vào từ hoặc nơi nào khác trong tài liệu để thêm nhận xét vào đó.
rồi nhấn vào từ hoặc nơi nào khác trong tài liệu để thêm nhận xét vào đó. - Nhấn Nhận xét
 .
. - Nhập nhận xét của bạn. (Nếu đây là lần đầu bạn thêm nhận xét, bạn sẽ được yêu cầu nhập tên người dùng để những người khác biết ai đã chỉnh sửa tài liệu. Bạn có thể thay đổi tên người dùng sau bằng cách nhấn Cài đặt
 trong danh sách Ứng dụng, vuốt sang trái vào Ứng dụng rồi nhấn Office > Tên người dùng).
trong danh sách Ứng dụng, vuốt sang trái vào Ứng dụng rồi nhấn Office > Tên người dùng). - Nhấn ra phía ngoài hộp nhận xét để ngừng nhận xét.
- Để xem nhận xét, nhấn vào nhận xét trong tài liệu.
Cách định dạng văn bản
- Nhấn vào bất cứ đâu trong tài liệu rồi nhấn Chỉnh sửa
 .
. - Để chọn văn bản bạn muốn định dạng, nhấn vào từ, sau đó kéo đường tròn ở mỗi đầu để chọn văn bản bạn muốn định dạng.
- Nhấn Định dạng
 , sau đó thực hiện bất kỳ bước nào sau đây:
, sau đó thực hiện bất kỳ bước nào sau đây:- Trong Định dạng, nhấn vào định dạng văn bản bạn muốn sử dụng. Tùy chọn định dạng văn bản bao gồm Đậm
 , Nghiêng
, Nghiêng , Gạch dưới
, Gạch dưới , Gạch xuyên
, Gạch xuyên vàTăng
vàTăng hoặc Giảm
hoặc Giảm cỡ phông chữ.
cỡ phông chữ. - Trong Tô sáng, nhấn vào màu bạn muốn sử dụng để tô sáng văn bản.
- Trong Màu phông chữ, nhấn vào màu để sử dụng cho văn bản.
- Trong Định dạng, nhấn vào định dạng văn bản bạn muốn sử dụng. Tùy chọn định dạng văn bản bao gồm Đậm
- Để ngừng định dạng văn bản, nhấn vào sau văn bản đã chọn, nhấn Định dạng
 , sau đó nhấn vào biểu tượng cho định dạng hiện được sử dụng để tắt.
, sau đó nhấn vào biểu tượng cho định dạng hiện được sử dụng để tắt.
Mẹo
- Bạn muốn văn bản được định dạng khi nhập? Nhấn Định dạng
 , chọn tùy chọn định dạng bạn muốn rồi nhập.
, chọn tùy chọn định dạng bạn muốn rồi nhập. - Bạn có thể áp dụng nhiều tùy chọn định dạng. Để thực hiện việc này, hãy chọn văn bản sẽ định dạng, nhấn Định dạng
 , sau đó chọn tùy chọn định dạng đầu tiên. Nhấn Định dạng
, sau đó chọn tùy chọn định dạng đầu tiên. Nhấn Định dạng lần nữa và chọn tùy chọn định dạng tiếp theo bạn muốn sử dụng.
lần nữa và chọn tùy chọn định dạng tiếp theo bạn muốn sử dụng.
Cách tìm từ hoặc cụm từ
- Nhấn vào bất cứ đâu trong tài liệu rồi nhấn Tìm
 .
. - Nhập văn bản bạn muốn tìm rồi nhấn Nhập
 .
. - Nhấn Tiếp theo
 để tìm sự xuất hiện tiếp theo.
để tìm sự xuất hiện tiếp theo. - Để ngừng tìm kiếm, nhấn nút Quay lại
 bất cứ lúc nào hoặc nhấn OK trong Hoàn tất tìm kiếm ở phía cuối.
bất cứ lúc nào hoặc nhấn OK trong Hoàn tất tìm kiếm ở phía cuối.
Mẹo
Nếu bạn muốn tìm vị trí từ xuất hiện trong toàn bộ tài liệu, bạn cũng có thể nhấn vào phiên bản đầu tiên bạn thấy, sau đó nhấn Tìm > Nhập
> Nhập > Tiếp theo
> Tiếp theo .
.
Cách gửi tài liệu trong email
- Thực hiện một trong các bước sau để tìm tài liệu bạn muốn gửi:
- Đối với tài liệu bạn đã mở, vuốt vào Gần đây.
- Vuốt vào Địa điểm và nhấn vào nơi chứa tài liệu.
- Nhấn Tìm kiếm
 và tìm kiếm tài liệu.
và tìm kiếm tài liệu.
- Nhấn và giữ tài liệu, nhấn Chia sẻ rồi nhấn vào tên tài khoản email.
- Thêm người nhận và mọi thông tin khác vào email, sau đó nhấn Gửi
 .(nguồn: windowsphone.com)
.(nguồn: windowsphone.com)

0 nhận xét:
Đăng nhận xét