Mẹo bàn phím
Nhấn vào bất cứ đâu bạn có thể nhập trên Windows Phone và bàn phím sẽ xuất hiện tự động, với các phím được thiết kế để giúp bạn thực hiện bất cứ điều gì định làm. Ví dụ: nếu bạn đang nhập địa chỉ email vào thư email, bàn phím sẽ có các phím cho @ và .com.
Điện thoại cũng cung cấp Word Flow—bạn nhận được đề xuất văn bản khi nhập và đôi khi điện thoại còn sửa lỗi chính tả cho bạn, vì vậy thật dễ dàng để nhập nhanh và chính xác ngay cả khi không phải lúc nào bạn cũng nhấn đúng ký tự trong lần đầu tiên.
Dưới đây là một số mẹo để sử dụng bàn phím Latinh.
Tổng quan bàn phím

Cách tìm số và biểu tượng
Khi bạn nhấn phím Số và biểu tượng  , bạn sẽ thấy:
, bạn sẽ thấy:
 , bạn sẽ thấy:
, bạn sẽ thấy:- 0–9
- dấu chấm câu thông thường
- các biểu tượng thông thường

Mẹo
Trong Nhắn tin, nếu bạn nhấn phím Số và biểu tượng  từ dòng Đến, bạn sẽ nhận được bàn phím số để bạn có thể dễ dàng nhập số điện thoại.
từ dòng Đến, bạn sẽ nhận được bàn phím số để bạn có thể dễ dàng nhập số điện thoại.
 từ dòng Đến, bạn sẽ nhận được bàn phím số để bạn có thể dễ dàng nhập số điện thoại.
từ dòng Đến, bạn sẽ nhận được bàn phím số để bạn có thể dễ dàng nhập số điện thoại.Cách tìm các biểu tượng khác
Bạn không thể tìm thấy biểu tượng mà mình đang tìm kiếm? Nhấn Khác từ bàn phím số để hiển thị các biểu tượng khác, bao gồm biểu tượng ngoại tệ, biểu tượng toán học và vài biểu tượng hữu ích khác.
từ bàn phím số để hiển thị các biểu tượng khác, bao gồm biểu tượng ngoại tệ, biểu tượng toán học và vài biểu tượng hữu ích khác.
 từ bàn phím số để hiển thị các biểu tượng khác, bao gồm biểu tượng ngoại tệ, biểu tượng toán học và vài biểu tượng hữu ích khác.
từ bàn phím số để hiển thị các biểu tượng khác, bao gồm biểu tượng ngoại tệ, biểu tượng toán học và vài biểu tượng hữu ích khác.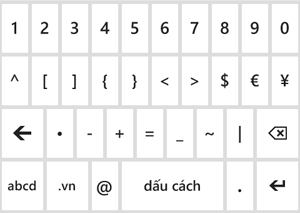
Cách tìm thêm các biểu tượng khác
Một số phím biểu tượng còn có thể đưa ra nhiều biểu tượng khác. Nhấn và giữ để xem các tùy chọn khác. Ví dụ: nếu bạn nhấn và giữ phím ngoặc đơn trái (, bạn cũng sẽ thấy dấu ngoặc góc trái <, dấu ngoặc nhọn trái { và dấu ngoặc vuông trái [. Hoặc nhấn và giữ phím $ để xem các tùy chọn khác cho biểu tượng tiền tệ.
Cách thêm nhanh biểu tượng mà không cần thay đổi chế độ xem bàn phím
Nếu bạn chỉ cần thêm một biểu tượng hoặc số, bạn không cần phải chuyển đổi giữa các bàn phím.
- Nhấn và giữ phím Số và biểu tượng
 .
. - Đặt ngón tay lên màn hình, sau đó di chuyển ngón tay đến số hoặc biểu tượng bạn muốn thêm. Bỏ ngón tay khỏi màn hình để nhập ký tự đó.
Cách thêm nhanh dấu chấm câu thông thường
Bạn có thể nhấn và giữ phím dấu chấm để hiển thị một số tùy chọn dấu chấm câu thông thường nhất. Các tùy chọn khác nhau tùy vào ngôn ngữ bàn phím bạn đang sử dụng.
Cách sử dụng biểu tượng cảm xúc (khuôn mặt cười và hình ảnh)
Khi bạn nhập nội dung email hoặc tin nhắn văn bản, bàn phím sẽ cung cấp nhiều biểu tượng cảm xúc thông thường và hàng trăm hình ảnh mới. Bạn sẽ thấy hình ảnh về tất cả các loại: đồ ăn, xe hơi, bồn cầu...v.v. Nhấn vào Khuôn mặt hạnh phúc  để hiển thị tab cho các chủ đề biểu tượng cảm xúc khác nhau rồi bắt đầu khám phá.
để hiển thị tab cho các chủ đề biểu tượng cảm xúc khác nhau rồi bắt đầu khám phá.
 để hiển thị tab cho các chủ đề biểu tượng cảm xúc khác nhau rồi bắt đầu khám phá.
để hiển thị tab cho các chủ đề biểu tượng cảm xúc khác nhau rồi bắt đầu khám phá.Cách tìm @ và .com
Khi bạn đang làm gì đó yêu cầu địa chỉ email, như thiết lập tài khoản hoặc đề địa chỉ cho thư, bạn sẽ thấy phím @ và .com ngay trên trang bàn phím chính.
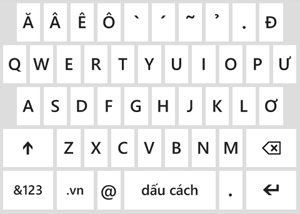
Nếu bạn đang nhập ở đâu đó không hiển thị các phím này, bạn có thể nhấn phím Số và biểu tượng  để tìm biểu tượng @.
để tìm biểu tượng @.
 để tìm biểu tượng @.
để tìm biểu tượng @.Cách thêm nhanh phần mở rộng thông thường (như .org hoặc .net)
Nhấn và giữ phím .com để hiển thị các phần mở rộng thông thường khác để thêm vào địa chỉ email hoặc khi bạn nhập địa chỉ Internet khi đang duyệt web.
Cách bật Caps Lock
Nhấn và giữ hoặc nhấn đúp vào phím Shift  . Nhấn lại vào phím này để tắt.
. Nhấn lại vào phím này để tắt.
 . Nhấn lại vào phím này để tắt.
. Nhấn lại vào phím này để tắt.Cách thêm màu chủ đề vào chữ
Có hai cách để thêm màu chủ đề vào các từ bạn nhập:
- Tự động – Đối với nhiều từ, điện thoại sẽ nhận biết khi nào một từ cần màu chủ đề và thêm màu chủ đề đó cho bạn.
- Nhấn và giữ – Nhấn và giữ bất kỳ chữ nào có thể bao gồm màu chủ đề và tất cả màu chủ đề có thể cho chữ đó sẽ xuất hiện. Nhấn vào màu chủ đề bạn muốn thêm.
Cách đặt con trỏ vào nơi bạn muốn
Nếu bạn muốn đặt con trỏ vào giữa văn bản bạn đã viết, nhấn và giữ màn hình gần văn bản bạn muốn thay đổi cho đến khi con trỏ xuất hiện, sau đó kéo ngón tay để di chuyển con trỏ chính xác đến nơi bạn muốn.
(Nguồn: windowsphone.com)

0 nhận xét:
Đăng nhận xét