Quét mã, thẻ và văn bản
Tìm kiếm trên web bằng cách quét Mã QR, Microsoft Tag, văn bản và các mục khác sử dụng Tìm kiếm trực quan Bing. Chỉ cần trỏ điện thoại vào một trong các mục này để tìm kiếm thông tin về mục đó. Và với văn bản đã quét, bạn thậm chí có thể yêu cầu dịch văn bản sang ngôn ngữ khác. Tìm kiếm trực quan Bing đã có trên điện thoại, vì vậy bạn đã sẵn sàng bắt đầu quét và tìm kiếm.
Mẹo
Giữ điện thoại ổn định nhất có thể khi quét để ảnh đúng trọng tâm.
Cách tìm kiếm bằng cách quét Mã QR
- Nhấn nút Tìm kiếm
 trên điện thoại rồi nhấn Tìm kiếm trực quan
trên điện thoại rồi nhấn Tìm kiếm trực quan  .
. - Quét Mã QR bằng cách trỏ điện thoại vào mã đó.Đây là Mã QR mẫu nếu bạn muốn thử.

- Trên màn hình Kết quả, nhấn vào kết quả để nhận thông tin về Mã QR.Thông tin hiển thị tùy thuộc vào Mã QR—thông tin này có thể là một thông báo, một địa chỉ email hoặc thông tin liên hệ như địa chỉ email hoặc số điện thoại.
Lưu ý
- Đảm bảo toàn bộ Mã QR hiển thị trong kính ngắm trên điện thoại khi quét.
- Một số mã có thể giống với Mã QR, nhưng thực tế có thể là loại mã khác có thể không được nhận dạng.
Cách tìm kiếm bằng cách quét Microsoft Tag
- Nhấn nút Tìm kiếm
 trên điện thoại rồi nhấn Tìm kiếm trực quan
trên điện thoại rồi nhấn Tìm kiếm trực quan  .
. - Quét Microsoft Tag bằng cách trỏ điện thoại vào thẻ đó.Đây là Thẻ để thử nếu bạn muốn.
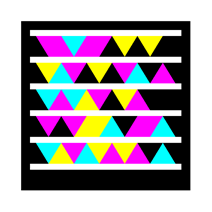
- Trên màn hình Kết quả, nhấn vào kết quả để nhận thông tin về Thẻ.
Cách tìm kiếm bằng cách quét mã vạch, bìa sách, CD hoặc DVD
- Nhấn nút Tìm kiếm
 trên điện thoại rồi nhấn Tìm kiếm trực quan
trên điện thoại rồi nhấn Tìm kiếm trực quan  .
. - Quét mã vạch, bìa sách, bìa CD hoặc bìa DVD để tìm kiếm thông tin trên web.
- Trên màn hình Kết quả, nhấn vào kết quả để biết thêm thông tin.
Cách tìm kiếm bằng cách quét văn bản
- Nhấn nút Tìm kiếm
 trên điện thoại rồi nhấn Tìm kiếm trực quan
trên điện thoại rồi nhấn Tìm kiếm trực quan  .
. - Cầm điện thoại lên cao và trỏ vào văn bản sẽ quét, nhấn Quét văn bản, nhấn vào hộp cho các từ bạn muốn sử dụng cho cụm từ tìm kiếm rồi nhấn Tìm kiếm.
- Để xem bản dịch cho văn bản được nhận dạng, nhấn Dịch rồi nhấn vào ngôn ngữ trên màn hình Dịch văn bản sang.
Lưu ý
- Điện thoại sẽ nhận dạng dễ hơn văn bản không được cách điệu.
- Nếu bạn quét văn bản bằng ngôn ngữ khác với ngôn ngữ trên điện thoại, văn bản sẽ được dịch tự động sang ngôn ngữ được dùng trên điện thoại.
Cách sao chép và dán văn bản đã quét
- Nhấn nút Tìm kiếm
 trên điện thoại rồi nhấn Tìm kiếm trực quan
trên điện thoại rồi nhấn Tìm kiếm trực quan  .
. - Trỏ điện thoại vào văn bản sẽ quét rồi nhấn Quét văn bản.
- Nhấn Khác
 > Sao chép tất cả.
> Sao chép tất cả. - Mở tệp, ứng dụng hoặc tin nhắn nơi bạn muốn dán văn bản.
- Nhấn vào nơi bạn muốn dán.
- Trong thanh đề xuất văn bản phía trên bàn phím, nhấn Dán
 .
.
Cách xem kết quả tìm kiếm Tìm kiếm trực quan Bing trước
- Nhấn nút Tìm kiếm
 rồi nhấn Tìm kiếm trực quan
rồi nhấn Tìm kiếm trực quan  > Lịch sử.
> Lịch sử. - Trên màn hình lịch sử Tìm kiếm trực quan, nhấn vào kết quả cũ.
Lưu ý
- Nếu bạn muốn xóa lịch sử tìm kiếm, bao gồm mọi nội dung bạn đã tìm kiếm bằng Tìm kiếm trực quan Bing, hãy vào Cài đặt, vuốt vào Ứng dụng rồi nhấn Tìm kiếm > Xóa lịch sử.
- Các mục bạn có thể quét và tìm kiếm khác nhau tùy từng quốc gia hoặc vùng. Để biết thêm thông tin, hãy xem Tính khả dụng của tính năng và dịch vụ.
(nguồn : windowsphone.com)

0 nhận xét:
Đăng nhận xét