Đặt báo thức trên điện thoại của tôi
Hãy đối mặt với nó: đồng hồ báo thức để giường là điều đã xảy ra, chỉ là một cú cúp điện làm bạn lỡ cuộc họp hoặc chuyến bay quan trọng. May mắn thay, Windows Phone đưa bạn trở lại với báo thức tùy chỉnh mà bạn có thể thiết lập chỉ bằng một vài cú chạm. Và bạn thậm chí có thể thực hiện nhiều hơn ngoài thức dậy với chúng—đặt báo thức đặt tên duy nhất cho bất kỳ dịp nào, từ việc cho chó ăn đến việc chuẩn bị bữa tối trong lò để hạn chế thời gian xem ti vi của bé.
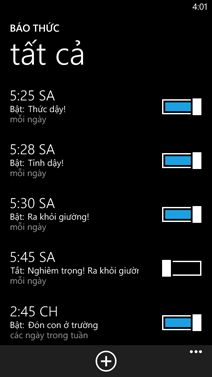
Cách thêm báo thức
- Nhấn Thêm
 , rồi dưới Mới, nhấn Thời gian, nhấn 7:00 SÁNG và nhấn cài đặt bạn muốn điều chỉnh—giờ, phút hoặc SÁNG/CHIỀU/TỐI (nếu bạn sử dụng đồng hồ 12 giờ). Nếu bạn muốn tùy chỉnh báo thức, hãy thực hiện bất cứ điều gì sau đây:
, rồi dưới Mới, nhấn Thời gian, nhấn 7:00 SÁNG và nhấn cài đặt bạn muốn điều chỉnh—giờ, phút hoặc SÁNG/CHIỀU/TỐI (nếu bạn sử dụng đồng hồ 12 giờ). Nếu bạn muốn tùy chỉnh báo thức, hãy thực hiện bất cứ điều gì sau đây:- Dưới Nhắc lại, nhấn Chỉ một lần, chọn hộp kiểm cho từng ngày bạn muốn báo thức kêu rồi nhấn Xong
 .
. - Dưới Âm thanh, nhấn Báo thức 1, rồi chọn mục từ danh sách báo thức, cảnh báo và nhạc chuông sẵn có. Để xem trước âm thanh trước khi chọn, nhấn Phát
 .
. - Dưới Tên, nhấn Báo thức, gõ tên bạn muốn đặt báo thức ("Báo thức 1," "Báo thức 2," v.v) rồi nhấn Lưu
 .
.
- Dưới Nhắc lại, nhấn Chỉ một lần, chọn hộp kiểm cho từng ngày bạn muốn báo thức kêu rồi nhấn Xong
- Bạn sẽ nhìn thấy tất cả báo thức bạn đã thêm cho đến hiện tại bên dưới Tất cả. Bật
 từng báo thức bạn muốn đặt.
từng báo thức bạn muốn đặt.
Lưu ý
- Điện thoại của bạn cần được bật để báo thức kêu.
- Nếu điện thoại của bạn được đặt để hiển thị thời gian bằng đồng hồ 24 giờ, một số lựa chọn mặc định trong Báo thức sẽ trông khác biệt. Nếu bạn sử dụng đồng hồ 12 giờ và thích xem thời gian và đặt báo thức với đồng hồ 24 giờ, hãy đến Cài đặt
 >Ngày + giờ và bật đồng hồ 24 giờ
>Ngày + giờ và bật đồng hồ 24 giờ  .
.
Mẹo
- Không giới hạn số lượng báo thức bạn có thể đặt trên điện thoại, do đó cho dù bạn là người ngủ say cần báo thức năm lần hoặc bạn muốn đặt chỉ một báo thức cho từng ngày trong tuần, điện thoại của bạn cũng đáp ứng được.
- Báo thức linh hoạt và có thể được chỉnh sửa bất cứ lúc nào trong trường hợp bạn muốn ngủ thêm một vài phút trong ngày và chuyển trở lại vào ngày tiếp theo. TrongBáo thức, nhấn báo thức bạn muốn chỉnh sửa rồi nhấn Lưu khi bạn thay đổi xong.
Âm lượng báo thức và nhạc chuông
Âm lượng báo thức tách biệt với âm lượng điện thoại tổng thể và không thể thay đổi. Với điều kiện là điện thoại của bạn bật, báo thức của bạn vẫn sẽ đổ chuông tốt và to ngay cả khi bạn vặn nhỏ hoặc tắt âm lượng điện thoại. V́ vậy, hăy chú ý tắt chúng trước khi phải thức dậy trong đêm bởi bản nhạc giao hưởng.
Để tìm hiểu về âm thanh và âm lượng điện thoại, hãy xem Nhạc chuông, âm thanh và âm lượng. Để tìm hiểu về cách thêm nhạc chuông tùy chỉnh vào điện thoại để sử dụng như âm thanh báo thức độc đáo, hãy xem Thêm nhạc chuông vào điện thoại của tôi.
Để báo lại hoặc bỏ báo thức
Khi báo thức kêu, sẽ xuất hiện thông báo ở trên cùng màn hình. Để trì hoãn báo thức, nhấn Báo lại hoặc nhấn nút Trở lại trên điện thoại. Để tắt báo thức, hãy nhấn Bỏ.
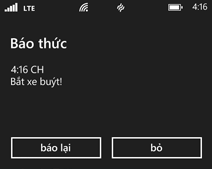
Lưu ý
Nhấn vào Báo lại sẽ trì hoãn báo thức trong chín phút. Nhấn Trở lại sẽ trì hoãn báo thức trong hai phút.
Để xóa báo thức
Nếu bạn không cần sử dụng báo thức trong chốc lát, bạn luôn có thể tắt hoặc quên báo thức. Nhưng nếu bạn biết bạn sẽ không bao giờ cần báo thức đó nữa, bạn cũng có thể xóa báo thức đó đi.
- Nhấn vào báo thức bạn muốn xóa, sau đó nhấn Xóa
 .(Nguồn: windowsphone.com)
.(Nguồn: windowsphone.com)

0 nhận xét:
Đăng nhận xét