Chụp, chỉnh sửa cũng như chia sẻ ảnh và video
Bạn đã chụp được bức ảnh tuyệt đẹp hoặc quay được đoạn video rất hay—giờ thì sao? Tất nhiên là phải khoe với bạn bè rồi! Bạn có thể chỉnh sửa và gắn thẻ ảnh của bạn, sau đó đăng ảnh lên Facebook, Twitter và LinkedIn, tất cả đều không cần mở ứng dụng. Bạn cũng có thể quay và chia sẻ video, thậm chí còn có thể lưu tất cả ảnh và video bạn có lên SkyDrive.
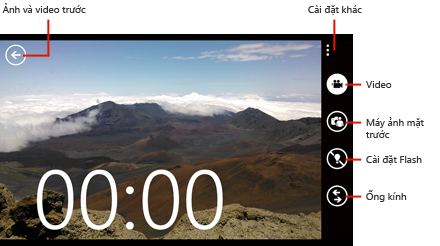
Máy ảnh của bạn thậm chí còn tuyệt vời hơn (và đôi khi lạ kỳ hơn!) khi bạn bắt đầu sử dụng Ống kính để chụp ảnh. Xem Ống kính là gì? để tìm hiểu thêm.
Cách chụp ảnh hoặc quay video
- Nhấn nút Máy ảnh để khởi động máy ảnh. Nút này thường được đặt ở cạnh bên của điện thoại. (Bạn có thể chụp ảnh hoặc video ngay cả khi điện thoại của bạn bị khóa hoặc đang ở chế độ ngủ—chỉ cần nhấn nút Máy ảnh).
- Nếu bạn quay video, nhấn Video
 để chuyển sang chế độ video—biểu tượng sẽ đổi sang màu đen trên nền trắng
để chuyển sang chế độ video—biểu tượng sẽ đổi sang màu đen trên nền trắng  và bạn sẽ thấy bộ đếm thời gian cho video trên màn hình.
và bạn sẽ thấy bộ đếm thời gian cho video trên màn hình. - Cầm chắc điện thoại theo chiều dọc (chế độ xem dọc) hoặc theo chiều ngang (chế độ xemngang). Để phóng to hoặc thu nhỏ, chỉ cần chụm hoặc tách ngón tay cái và tay trỏ.
- Thực hiện một trong các cách sau:
- Để chụp ảnh, nhấn nửa chừng nút Máy ảnh để lấy nét, sau đó nhấn nút xuống hoàn toàn để chụp ảnh.
- Để quay video, nhấn nút Máy ảnh để bắt đầu quay, sau đó nhấn lại nút này để dừng quay.
Ảnh hoặc video sẽ tự động được lưu vào album Thư viện ảnh trong Hub Ảnh.Mẹo
- Bạn cũng có thể nhấn vào bất kỳ điểm nào trên kính ngắm để lấy nét và chụp ảnh—nhưng trước tiên, bạn cần bật tùy chọn này trong cài đặt Ảnh + máy ảnh. Từ danh sách Ứng dụng, nhấn Cài đặt
 , vuốt vào Ứng dụng, sau đó nhấnẢnh + máy ảnh > Nhấn vào màn hình để chụp ảnh và quay video khi sử dụng ứng dụng Máy ảnh cài sẵn
, vuốt vào Ứng dụng, sau đó nhấnẢnh + máy ảnh > Nhấn vào màn hình để chụp ảnh và quay video khi sử dụng ứng dụng Máy ảnh cài sẵn  .
. - Để thay đổi một số cài đặt nâng cao hơn cho máy ảnh (chẳng hạn như ISO hoặc tỷ lệ khung hình), nhấn Khác
 , sau đó nhấn Cài đặt ảnh hoặc Cài đặt video.
, sau đó nhấn Cài đặt ảnh hoặc Cài đặt video. - Chụp ảnh ở nơi yên tĩnh? Bạn có thể tắt âm thanh cửa chập. Từ danh sách Ứng dụng, nhấn Cài đặt
 > Nhạc chuông + âm thanh, sau đó nhấn Cửa chập máy ảnh
> Nhạc chuông + âm thanh, sau đó nhấn Cửa chập máy ảnh để bật hoặc tắt âm thanh cửa chập.
để bật hoặc tắt âm thanh cửa chập.
- Sau khi bạn chụp ảnh hoặc quay video, nhấn Quay lại
 (hoặc vuốt sang phải) để xem ảnh hoặc video.
(hoặc vuốt sang phải) để xem ảnh hoặc video.Mẹo
- Để xem ảnh và video trước đó trong chế độ xem chiếu phim, chụm ngón tay trên ảnh hoặc video để co lại, sau đó vuốt sang trái hoặc sang phải để xem phim chiếu. Thao tác này hoạt động ở cả hai chế độ xem ngang (chiều ngang) và dọc (chiều dọc).
- Bạn có thêm một số ảnh đặc biệt? Thêm ảnh vào Yêu thích, sau đó sử dụng ảnh này để cá nhân hóa điện thoại của bạn. Tìm hiểu cách thức trong Cá nhân hóa điện thoại với ảnh của tôi.
Cách chỉnh sửa ảnh
Sau khi chụp ảnh, bạn có thể xoay, cắt xén hay áp dụng bộ lọc sửa ảnh. Sửa sẽ tự động áp dụng một số chỉnh sửa ảnh thông thường nhất—điều chỉnh độ phơi sáng, nhiệt độ màu và độ tối/sáng—theo cách tinh chỉnh cho từng ảnh.
- Tìm ảnh bạn muốn chỉnh sửa và nhấn để mở ảnh đó.
- Nhấn Khác
 > Chỉnh sửa.
> Chỉnh sửa. - Thực hiện một trong các cách sau:
- Để xoay ảnh, nhấn Xoay
 liên tục cho tới khi ảnh của bạn xoay đúng chiều.
liên tục cho tới khi ảnh của bạn xoay đúng chiều.
- Để cắt xén ảnh, nhấn Cắt xén
 . Nhấn và kéo một trong các góc của hình chữ nhật hoặc nhấn Tỷ lệ khung hình
. Nhấn và kéo một trong các góc của hình chữ nhật hoặc nhấn Tỷ lệ khung hình để chọn một tỷ lệ cụ thể (chẳng hạn như 16x9) và kéo hình chữ nhật, sau đó nhấn Xong
để chọn một tỷ lệ cụ thể (chẳng hạn như 16x9) và kéo hình chữ nhật, sau đó nhấn Xong .
. - Nếu màu ảnh của bạn có vẻ không đúng, hãy thử nhấn Sửa
 . Nếu bạn không thích ảnh sau khi chỉnh sửa, chỉ cần nhấn Hoàn tác sửa
. Nếu bạn không thích ảnh sau khi chỉnh sửa, chỉ cần nhấn Hoàn tác sửa để hoàn tác.
để hoàn tác.
- Để xoay ảnh, nhấn Xoay
- Nhấn Lưu
 để lưu tất cả thay đổi của bạn.
để lưu tất cả thay đổi của bạn.
Mẹo
- Để chỉnh sửa ảnh bạn vừa chụp, hãy nhấn Quay lại
 (hoặc vuốt sang phải), sau đó nhấn Khác
(hoặc vuốt sang phải), sau đó nhấn Khác .
.
Cách chia sẻ ảnh hoặc video lên mạng xã hội
Một số người chia sẻ ảnh chụp về các sự kiện quan trọng như sinh nhật và lễ tốt nghiệp. Những người khác thì cho bạn thấy họ ăn gì trong bữa trưa. Cho dù bạn chia sẻ gì, bạn cũng có nhiều lựa chọn để thực hiện, bao gồm cả chia sẻ ảnh lên Facebook, Twitter và LinkedIn. (Chỉ có thể chia sẻ video lên Facebook).
- Tìm ảnh hoặc video bạn muốn chia sẻ và nhấn để mở ảnh hoặc video đó. (Để chia sẻ ảnh từ album trực tuyến, trước tiên, bạn cần lưu ảnh đó vào điện thoại bằng cách nhấn Khác
 > Lưu vào điện thoại, sau đó mở lại ảnh từ album Ảnh đã lưu).
> Lưu vào điện thoại, sau đó mở lại ảnh từ album Ảnh đã lưu). - Nhấn Khác
 (hoặc nhấn và giữ ảnh hay video), sau đó nhấn Chia sẻ.
(hoặc nhấn và giữ ảnh hay video), sau đó nhấn Chia sẻ. - Nhấn vào tên mạng xã hội bạn muốn đăng lên.
Lưu ý
Khi bạn chia sẻ ảnh trên Twitter, hệ thống sẽ lưu trữ ảnh đó trong thư mục công khai trên SkyDrive rồi chia sẻ liên kết tới thư mục đó trên Twitter. - Nhấn vào hộp văn bản để nhập chú thích (tùy chọn). Nếu bạn đăng lên Twitter, chú thích sẽ xuất hiện trong mục đăng của bạn.
- Nếu bạn tải ảnh lên Facebook, bạn có thể gắn thẻ cho bản thân mình hoặc người khác. Thực hiện một trong các cách sau:
- Nếu điện thoại phát hiện ra khuôn mặt chưa được gắn thẻ thì bạn sẽ thấy một hộp bao quanh khuôn mặt đó. Nhấn vào Ai đây?, sau đó chọn liên lạc hoặc nhập thẻ.
- Nếu điện thoại không phát hiện ra khuôn mặt nào, nhấn Thêm thẻ
 , sau đó chọn liên lạc hoặc nhập thẻ.
, sau đó chọn liên lạc hoặc nhập thẻ.
- Nhấn Tải lên
 (ảnh) hoặc
(ảnh) hoặc  (video).
(video).
Mẹo
- Bạn có thể xóa hoặc chỉnh sửa thẻ Facebook trên ảnh ngay từ điện thoại của mình—cho dù bạn đã tự thêm hay bạn bè đã thêm thẻ đó. Mở ảnh, nhấn Khác
 > Thêm hoặc xem thẻ, nhấn vào thẻ bạn muốn thay đổi, sau đó nhấn Thay đổi hoặc Xóa.
> Thêm hoặc xem thẻ, nhấn vào thẻ bạn muốn thay đổi, sau đó nhấn Thay đổi hoặc Xóa. - Có nhiều cách khác để chia sẻ ảnh và video. Ví dụ: Bạn cũng có thể chia sẻ ảnh và video trong tin nhắn văn bản hay chỉ cần chạm điện thoại của bạn vào thiết bị khác.
- Bạn cũng có thể lưu ảnh và video vào SkyDrive để lưu giữ an toàn.
- (Nguồn : windowsphone.com)

0 nhận xét:
Đăng nhận xét