Sử dụng bản đồ
Sử dụng bản đồ trên Windows Phone để xem bạn đang ở đâu, tìm nơi bạn muốn đi và nhận chỉ đường đến đó. Bản đồ cũng có thể hiển thị cho bạn các cửa hàng hoặc nhà hàng gần kề mà bạn có thể quan tâm và những người khác nói gì về những địa điểm đó.
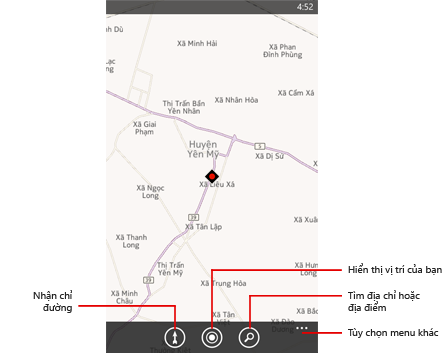
Lưu ý
- Bạn cần kết nối dữ liệu mạng di động hoặc Wi-Fi để sử dụng bản đồ. Để tìm hiểu thêm, hãy xem Kết nối: cách thức và thời gian và Kết nối mạng Wi-Fi.
- Một số tính năng nhất định của bản đồ có thể không khả dụng ở quốc gia hoặc vùng của bạn.
Cách di chuyển quanh bản đồ
-
Nếu đây là lần đầu tiên bạn mở bản đồ, bạn sẽ thấy thông báo Cho phép bản đồ truy cập và sử dụng vị trí của bạn?. Nếu bạn đồng ý, hãy nhấn Cho phép.
- Thực hiện bất kỳ bước nào sau:
- Vuốt ngón tay qua màn hình theo bất kỳ hướng nào để di chuyển bản đồ. Bạn vuốt càng nhanh thì bản đồ cuộn càng nhanh.
- Để phóng to, hãy tách ngón cái và ngón trỏ trên bản đồ. Để thu nhỏ, hãy chụm hai ngón tay lại.
- Nhấn đúp vào bản đồ để tự động căn giữa và phóng to vào một điểm. Nhấn đúp lần nữa để nhìn gần hơn nữa.
- Để xem vị trí hiện tại của bạn trên bản đồ, hãy nhấn Tôi
 .
.
Cách tìm địa chỉ hoặc địa điểm
- Trong hộp Tìm kiếm, nhập bất kỳ nội dung nào sau đây:
- Một địa chỉ (1 Microsoft Way, Redmond, WA)
- Mã ZIP (98052)
- Một thành phố (Seattle, WA)
- Một tên hoặc loại doanh nghiệp (quán cà phê)
- Một nút giao (1st & Main)
- Một địa điểm yêu thích (Space Needle)
- Nhấn Đi
 .
.Mẹo
- Nhấn vào một chốt đẩy (dấu nhỏ xuất hiện trên bản đồ) để nhận thêm thông tin về địa điểm. Nếu chốt đẩy là dành cho doanh nghiệp hoặc địa điểm yêu thích, nhấn vào chốt đẩy đó sẽ mở ra một thẻ Địa điểm có địa chỉ đường phố, chỉ đường, đánh giá và nhiều thông tin khác.
- Để xem toàn bộ kết quả cho tìm kiếm của bạn dưới dạng danh sách, nhấn Khác
 > Kết quả tìm kiếm.
> Kết quả tìm kiếm. - Để xóa toàn bộ chốt đẩy khỏi bản đồ, nhấn Khác
 > Xóa bản đồ.
> Xóa bản đồ. - Để biết cách đi đến hoặc đi từ địa điểm bạn vừa thấy, hãy xem Nhận chỉ đường.
Cách thêm chốt đẩy mới
Chốt đẩy tiện dụng cho việc ghi nhớ địa điểm bạn muốn ghé thăm, chia sẻ điểm gặp gỡ với bạn bè hoặc nhận chỉ đường đến địa điểm khi bạn không biết địa chỉ chính xác nhưng có thể ước đoán vị trí của địa điểm đó trên bản đồ. Bạn cũng có thể sử dụng chúng để nhận thêm thông tin về địa điểm, ghim vị trí vào Bắt đầu hoặc lưu vị trí vào yêu thích. Nếu bạn chưa thấy một số chốt đẩy từ tìm kiếm, dưới đây là cách thêm chốt đẩy mới.
- Trong Bản đồ
 , nhấn và giữ ngón tay vào điểm nơi bạn muốn thêm chốt đẩy.
, nhấn và giữ ngón tay vào điểm nơi bạn muốn thêm chốt đẩy.
Cách ghim vị trí vào Bắt đầu
Ghim vị trí hoặc địa chỉ trên bản đồ vào Bắt đầu để truy cập nhanh hơn.
- Trong Bản đồ
 , nhấn vào một chốt đẩy rồi nhấn Ghim
, nhấn vào một chốt đẩy rồi nhấn Ghim .
.
Cách thêm vị trí vào yêu thích
Lưu giữ danh sách vị trí bạn ghé thăm hoặc tìm kiếm thường xuyên để bạn không phải nhập địa chỉ này mỗi lần sử dụng.
- Trong Bản đồ
 , nhấn vào một chốt đẩy rồi nhấn Thêm
, nhấn vào một chốt đẩy rồi nhấn Thêm .
.
Cách chia sẻ địa chỉ với ai đó
Bạn cần chỉ cho ai đó nơi sẽ gặp bạn? Gửi địa chỉ đến điện thoại hoặc máy tính của họ, để họ có thể thấy địa chỉ đó trên bản đồ hoặc nhận chỉ đường.
- Trong Bản đồ
 , nhấn vào chốt đẩy của vị trí bạn muốn chia sẻ rồi nhấn Chia sẻ
, nhấn vào chốt đẩy của vị trí bạn muốn chia sẻ rồi nhấn Chia sẻ .
.
Cách bật hoặc tắt chế độ xem vệ tinh
- Trong Bản đồ
 , nhấn Khác
, nhấn Khác rồi nhấn Bật chế độ xem trên không hoặc Tắt chế độ xem trên không.
rồi nhấn Bật chế độ xem trên không hoặc Tắt chế độ xem trên không.Lưu ý
Ở mức thu phóng tối đa, bản đồ sẽ tự động thay đổi thành chế độ xem vệ tinh. Để trở về chế độ xem bản đồ thông thường, trước tiên bạn có thể phải thu nhỏ một chút.
Cách xem điểm truy cập Wi-Fi gần kề
Khi bạn đi đây đi đó, bạn có thể sử dụng Hướng dẫn Wi-Fi Data Sense để tìm điểm truy cập Wi-Fi gần kề. Để xem hướng dẫn, trong cài đặt Wi-Fi, nhấn Tìm Wi-Fi gần kề. Bạn cũng có thể truy cập hướng dẫn bằng cách vào danh sách Ứng dụng rồi nhấn Bản đồ > Khác
> Khác > Hiển thị Wi-Fi gần kề.
> Hiển thị Wi-Fi gần kề.
- Trong Bản đồ
 , nhấn Khác
, nhấn Khác > Hiển thị Wi-Fi gần kề.
> Hiển thị Wi-Fi gần kề.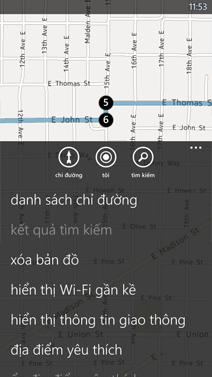
Lưu ý
Không phải tất cả nhà cung cấp dịch vụ di động đều cung cấp Data Sense.(Nguồn : windowsphone.com)

0 nhận xét:
Đăng nhận xét