Cập nhật mọi thứ tại nhà, cơ quan hoặc trường học bằng cách sử dụng văn bản, ảnh hoặc âm thanh trong Microsoft OneNote Mobile. Dù bạn cần chọn mua vài thứ ở cửa hàng tạp phẩm trên đường về nhà, xem ghi chú cuộc họp hoặc lớp học hay lập kế hoạch cho việc nào đó, bạn có thể sắp xếp và hoàn tất mọi việc từ điện thoại bằng cách sử dụng OneNote.
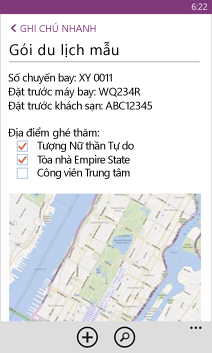
Cách tạo ghi chú mới
- Trong một phần hoặc trang, nhấn Tạo mới
 .
. - Nếu bạn muốn nhập tiêu đề, nhấn Nhập tiêu đề rồi nhập tiêu đề.
- Nhấn vào bên dưới tiêu đề rồi nhập ghi chú.
- Khi bạn hoàn tất, nhấn nút Quay lại
 hai lần để trở lại ghi chú của bạn và lưu thay đổi.Nếu bạn đã thiết lập Tài khoản Microsoft trên điện thoại, thay đổi của bạn sẽ được lưu vào sổ tay mặc định trên SkyDrive. Nếu không có sổ tay mặc định trên SkyDrive, một sổ tay mới có tên Sổ tay của tôi sẽ được tạo và ghi chú của bạn sẽ được lưu tại đây. Để tìm hiểu thêm, hãy xem Đồng bộ tài liệu với SkyDrive.Nếu bạn chưa thiết lập tài khoản Microsoft trên điện thoại, những thay đổi của bạn sẽ được lưu trên điện thoại trong phần Ghi chú Nhanh.
hai lần để trở lại ghi chú của bạn và lưu thay đổi.Nếu bạn đã thiết lập Tài khoản Microsoft trên điện thoại, thay đổi của bạn sẽ được lưu vào sổ tay mặc định trên SkyDrive. Nếu không có sổ tay mặc định trên SkyDrive, một sổ tay mới có tên Sổ tay của tôi sẽ được tạo và ghi chú của bạn sẽ được lưu tại đây. Để tìm hiểu thêm, hãy xem Đồng bộ tài liệu với SkyDrive.Nếu bạn chưa thiết lập tài khoản Microsoft trên điện thoại, những thay đổi của bạn sẽ được lưu trên điện thoại trong phần Ghi chú Nhanh.
Lưu ý
- Giống như Microsoft OneNote trên máy tính, thay đổi của bạn sẽ tự động được lưu khi bạn thoát OneNote Mobile, chẳng hạn như khi bạn nhấn nút Quay lại
 hoặc Bắt đầu
hoặc Bắt đầu  trên điện thoại.
trên điện thoại. - Nếu bạn không nhập tiêu đề, dòng văn bản đầu tiên trong ghi chú sẽ được sử dụng làm tiêu đề.
Mẹo
- Bạn muốn ghi chú bằng giọng nói? Nhấn và giữ nút Bắt đầu
 để khởi chạy Giọng nói rồi nói "Ghi chú" sau đó là nội dung bạn muốn ghi chú. Ví dụ: "Ghi chú không quên sữa và bánh mì".
để khởi chạy Giọng nói rồi nói "Ghi chú" sau đó là nội dung bạn muốn ghi chú. Ví dụ: "Ghi chú không quên sữa và bánh mì". - Bạn có thể bắt đầu ghi chú mới ngay từ màn hình Bắt đầu. Trong danh sách sổ tay, nhấn Khác
 > Ghim tạo mới vào bắt đầu. Sau đó, chỉ cần nhấn vào Hình xếpGhi chú mới trên màn hình Bắt đầu bất cứ khi nào bạn muốn tạo ghi chú mới.
> Ghim tạo mới vào bắt đầu. Sau đó, chỉ cần nhấn vào Hình xếpGhi chú mới trên màn hình Bắt đầu bất cứ khi nào bạn muốn tạo ghi chú mới.
Cách mở ghi chú
- Nhấn vào ghi chú để mở. Nếu bạn không thấy ghi chú, hãy thực hiện một hoặc nhiều bước sau:
- Nhấn Tìm kiếm
 , nhập một hoặc hai từ có thể có trong ghi chú rồi nhấn Nhập
, nhập một hoặc hai từ có thể có trong ghi chú rồi nhấn Nhập  . Nhấn vào một trang để mở.
. Nhấn vào một trang để mở. - Nếu bạn thấy danh sách sổ tay trên màn hình OneNote, hãy nhấn vào sổ tay có chứa ghi chú, điều hướng tới trang đó rồi nhấn để mở trang. Sổ tay xuất hiện có thể nằm trên điện thoại, SkyDrive, trang web Microsoft SharePoint 2010 (hoặc phiên bản mới hơn) hoặc trang web SharePoint Online, hiện có với Microsoft Office 365.
- Nhấn Gần đây
 để xem danh sách ghi chú bạn đã mở gần đây, sau đó nhấn vào một trang để mở.
để xem danh sách ghi chú bạn đã mở gần đây, sau đó nhấn vào một trang để mở.
- Nhấn Tìm kiếm
- Để xem các phần khác nhau của ghi chú, hãy phóng to và thu nhỏ bằng cách chụm và tách ngón tay và cuộn bằng cách vuốt lên hoặc xuống.
Lưu ý
- OneNote Mobile không hỗ trợ tất cả các tính năng tìm thấy trong Microsoft OneNote Web App hoặc Microsoft OneNote 2010 trở lên. Nếu một ghi chú có nội dung không được hỗ trợ trong OneNote Mobile, bạn vẫn có thể mở và xem ghi chú trên điện thoại, tuy nhiên nội dung không được hỗ trợ sẽ không hiển thị.
- Nếu bạn mở một tệp OneNote đã được đính kèm vào email, bạn không thể lưu hoặc chỉnh sửa tệp đó trên điện thoại.
- Nếu ghi chú bạn muốn mở ở trong một sổ tay đóng, nhấn vào sổ tay đó trong Sổ tay đóng để mở rồi điều hướng tới ghi chú hoặc tìm kiếm ghi chú.
Mẹo
- Bạn có ghi chú thường xuyên sử dụng, chẳng hạn như ghi chú có danh sách việc cần làm? Ghim vào Bắt đầu để bạn có thể mở nhanh ghi chú. Trong OneNote, nhấn và giữ ghi chú rồi nhấn Ghim vào bắt đầu.
- Bạn có thể sao chép nội dung từ một ghi chú và dán vào các tệp, ứng dụng hoặc tin nhắn khác trên điện thoại.
Cách tạo danh sách việc cần làm
- Nhấn vào nội dung ghi chú, nhấn Việc cần làm
 , sau đó nhập mục đầu tiên.
, sau đó nhập mục đầu tiên. - Nhấn Nhập
 , sau đó nhập mục thứ hai.
, sau đó nhập mục thứ hai. - Để kết thúc danh sách việc cần làm, nhấn Nhập
 hai lần.
hai lần.
Cách tạo các loại danh sách khác
- Thực hiện một hay nhiều bước sau trong ghi chú:
- Để tạo danh sách gạch đầu dòng, nhấn Danh sách
 .
. - Để tạo danh sách đánh số, nhấn Khác
 > Danh sách đánh số.
> Danh sách đánh số.
- Để tạo danh sách gạch đầu dòng, nhấn Danh sách
- Nhập mục đầu tiên.
- Nhấn Nhập
 , sau đó nhập mục thứ hai.
, sau đó nhập mục thứ hai. - Để kết thúc danh sách, nhấn Nhập
 hai lần.
hai lần.
Cách chèn ảnh vào ghi chú
- Trong ghi chú, nhấn Ảnh
 .
. - Thực hiện một trong các bước sau:
- Để chụp ảnh mới và chèn ảnh, nhấn Máy ảnh
 , nhấn nút máy ảnh hoặc nhấn màn hình để chụp ảnh, sau đó nhấn Chấp nhận.
, nhấn nút máy ảnh hoặc nhấn màn hình để chụp ảnh, sau đó nhấn Chấp nhận. - Để chèn ảnh hiện có, nhấn vào album chứa ảnh bạn muốn chèn, nhấn vào ảnh đó (hoặc các ảnh), sau đó nhấn Xong
 .
.
- Để chụp ảnh mới và chèn ảnh, nhấn Máy ảnh
Mẹo
Bạn muốn tạo ghi chú mới có một số ảnh bạn chụp trên điện thoại? Trên Bắt đầu  , nhấn Ảnh
, nhấn Ảnh  > Thư viện ảnh > Chọn
> Thư viện ảnh > Chọn > nhấn vào ảnh bạn muốn đưa vào ghi chú > Chia sẻ
> nhấn vào ảnh bạn muốn đưa vào ghi chú > Chia sẻ  > OneNote.
> OneNote.
Cách thêm âm thanh vào ghi chú
- Trong ghi chú, nhấn Âm thanh
 .
. - Nói và ghi những gì bạn muốn nói.
- Nhấn Ngừng khi bạn hoàn tất.
- Để phát âm thanh, nhấn Ghi chú âm thanh
 .
.
Cách định dạng văn bản trong ghi chú
- Trong ghi chú, nhấn vào từ rồi kéo đường tròn ở từng đầu văn bản đã chọn để đưa vào từ đầu tiên và từ cuối cùng bạn muốn định dạng.
- Nhấn Khác
 > Định dạng.
> Định dạng. - Trong Định dạng, nhấn vào định dạng văn bản bạn muốn sử dụng.Tùy chọn định dạng văn bản bao gồm Đậm
 , Nghiêng
, Nghiêng  , Gạch dưới
, Gạch dưới  và Gạch xuyên
và Gạch xuyên  .
. - Để ngừng định dạng văn bản, nhấn vào sau văn bản đã chọn, nhấn Khác
 > Định dạng, sau đó nhấn vào biểu tượng cho định dạng hiện được sử dụng để tắt.
> Định dạng, sau đó nhấn vào biểu tượng cho định dạng hiện được sử dụng để tắt.
Mẹo
Bạn có thể áp dụng nhiều tùy chọn định dạng. Để thực hiện việc này, chọn văn bản sẽ định dạng, nhấn Khác  > Định dạng, sau đó chọn tùy chọn định dạng đầu tiên. Sau đó, nhấn Khác
> Định dạng, sau đó chọn tùy chọn định dạng đầu tiên. Sau đó, nhấn Khác  > Định dạng lần nữa rồi chọn tùy chọn định dạng khác.
> Định dạng lần nữa rồi chọn tùy chọn định dạng khác.
Cách bắt đầu trang mới trong sổ tay cụ thể
- Trên màn hình OneNote, nhấn vào sổ tay (có thể mở hoặc đóng), nhấn vào phần rồi nhấnTạo mới
 .
.
Cách xóa trang
- Trong OneNote, mở phần trong sổ tay có trang bạn muốn xóa.
- Nhấn và giữ trang, sau đó nhấn Xóa.
- Nhấn Có trong hộp thông báo Xóa trang?.Nếu sổ tay có trên SkyDrive hoặc SharePoint, trang sẽ bị xóa trên cả điện thoại và máy chủ.
- Để xóa trang hiện đang mở, nhấn Khác
 > Xóa > Có để xác nhận.
> Xóa > Có để xác nhận.
Mẹo
Bạn cũng có thể xóa nhiều trang cùng lúc. Trong phần có trang bạn muốn xóa, nhấn Khác  > Chọn trang > nhấn vào trang bạn muốn xóa > Xóa
> Chọn trang > nhấn vào trang bạn muốn xóa > Xóa  > Xóa để xác nhận.
> Xóa để xác nhận.
Cách gửi ghi chú trong email
- Trong OneNote, mở ghi chú bạn muốn gửi dưới dạng phần đính kèm trong email.
- Nhấn Khác
 > Chia sẻ, sau đó nhấn vào tài khoản email bạn muốn sử dụng để gửi ghi chú.
> Chia sẻ, sau đó nhấn vào tài khoản email bạn muốn sử dụng để gửi ghi chú. - Thêm người nhận và mọi thông tin khác vào email, sau đó nhấn Gửi
 .(nguồn: windowsphone.com)
.(nguồn: windowsphone.com)



